動画編集完全無課金攻略【初級:準備編】
雨ニモマケズ風ニモマケズ雷ニモ
夏ノ暑サニモマケヌ
が・・・
蝉には負けるシラフです。
『スマホアプリを録画・編集してみたい!』
と言うそこのあなた!!
私の賭けてる費用はゼロ円です!
安心してください!伝授します!
という事で、今回は
【初級:準備編】とさせて頂き、
環境を整える所から録画までを説明させて頂きます。
※尚、私の機材環境により使用している機材は
・Windows PC
となっております。
目次
1.機材準備
- 携帯(今回はiPhone6)
- 付属のUSBケーブル(充電しながらね)
- 付属のイヤホンマイク(PCのINに差してね)
以上を準備し接続することで映像をモニターに出し、
外の音を拾わないようにイヤホンマイクを使いアプリ内の
音のみ録音する事が出来ます!
2.ソフトの準備
今回は全て【無料ソフト】を使用致します!
- iPoneの映像をミラーリングする【Apowersoft】
- ミラーリングした映像を録画する【Debut】
動画キャプチャーが簡単にできる大人気ソフトを無料ダウンロード。
- 録画した映像を編集する【Video Pad】
動画編集ソフトVideoPadを無料でダウンロード。本格的なビデオ作品が簡単に作れる、おすすめ無料動画編集ソフトです。
上記3点のソフトをダウンロードして下さい!
①【Apowersoft】(”究極録画”で検索でOK)
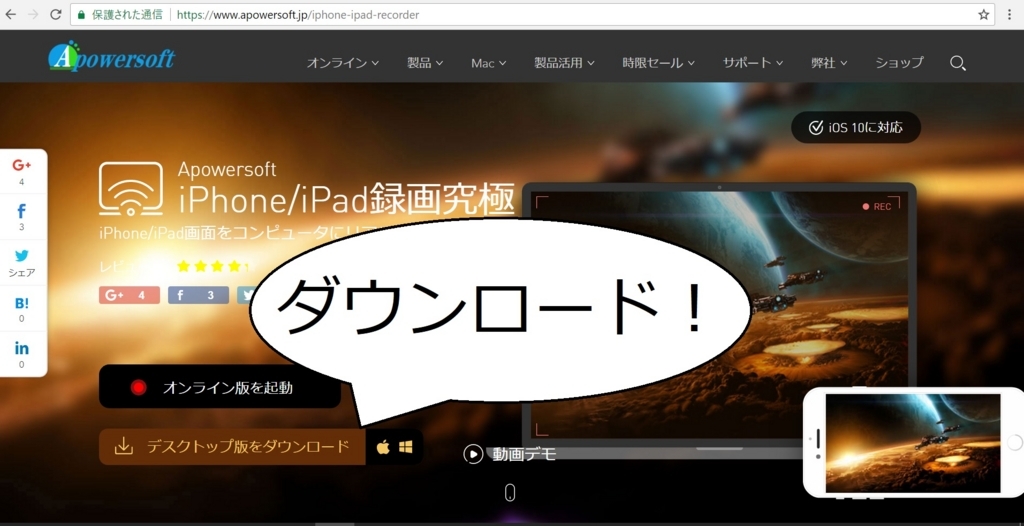
起動後についてはまた後程。
②【Debut】
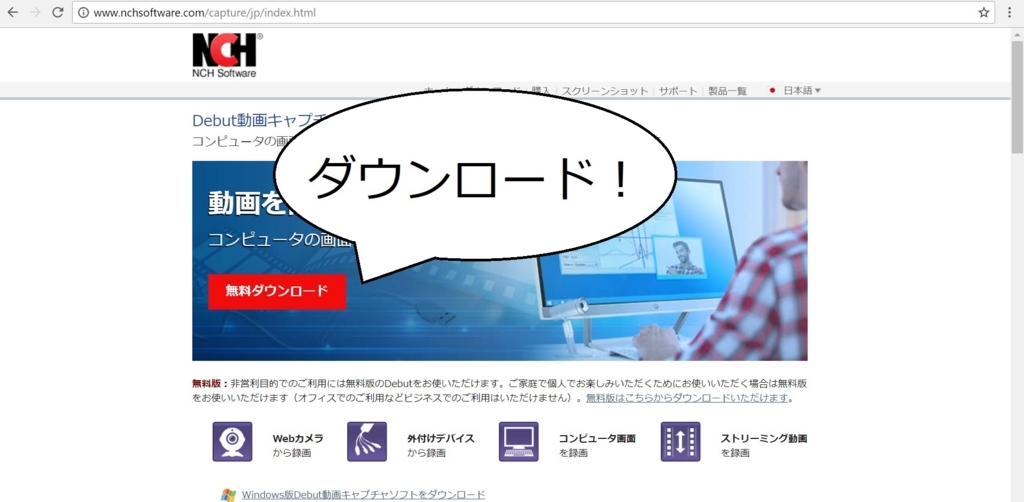
起動後の設定方法は後程。
③【Video Pad】
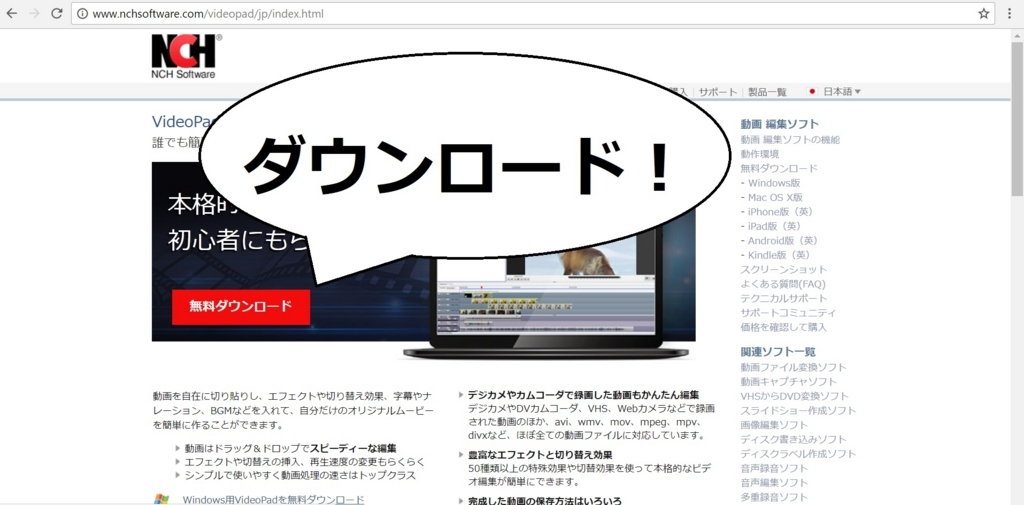
上記3点のソフトを無料ダウンロードしたら準備完了です!!
3.スマホの連携
【Apowersoft】を起動!
さらにiPhoneを起動させ、画面下から上にスワイプし
ショートカットメニューを表示。
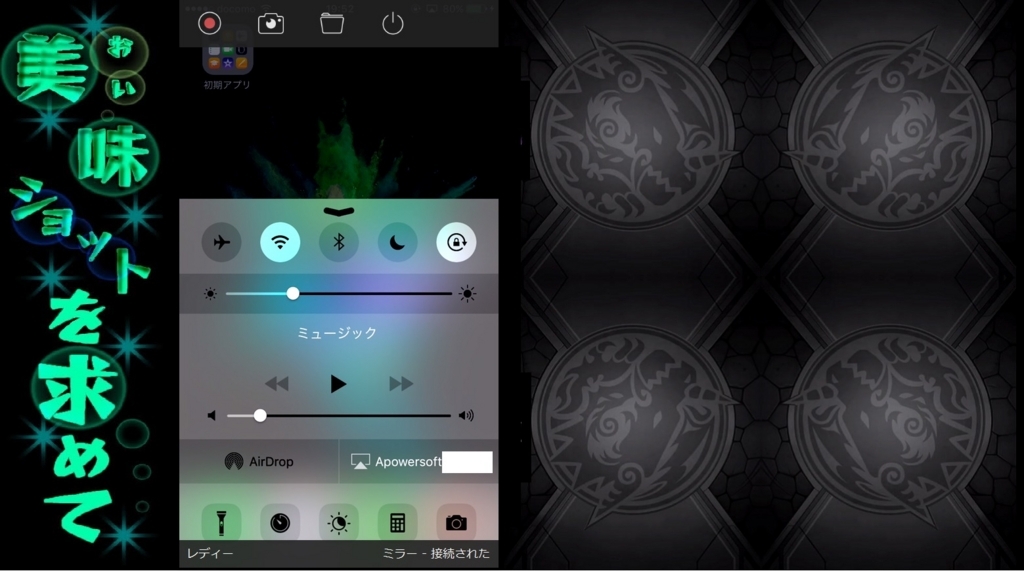
【Apowersoft】が起動していると【Air Drop】の右に【ミラーリング】
のマークが追加表示されます!
そこをタップし、
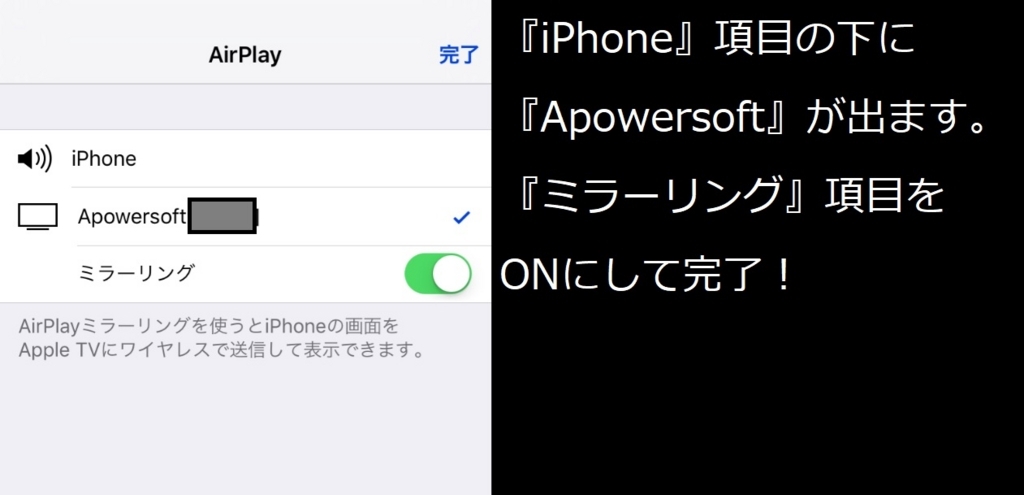
上記画像のようにPC側のミラーリングアプリを認識します。
ONにすればPCモニターに映し出され、
これにてミラーリング完了!
次はいよいよ録画です!
4.録画ソフトの起動~録画
…の前に補足です!
よく動画で右半分が出演者の顔を映していたり、文字で
解説等をしているのを見かけますよね?
高さ【約872】です!
ん・・?なんのこっちゃ?
よく解像度などで【1920×1080】と聞きませんか?
テレビでいうとフルハイビジョンの事です。
これの【1080】の部分が高さです!【横×高さ】です!
映像は縦長なのです!横が余りますよね?
なので顔映したり、文字入れたりしてスペースを
有効活用しているのです!(当然すべてが該当する訳ではありません)
これから紹介する【Debut】はPCのモニターをそのまま録画します。
なので事前に【ペイント】等で動画中の背景画像を用意し、PCの
【デスクトップ画面】として設定しておくと録画範囲を決める時に
悩みが少なくなります!私はそうしております。
・・・前置きが長くなりました。
①【Debut】起動~設定
まず起動時に設定したいのは【録画形式】・【録画範囲】です。
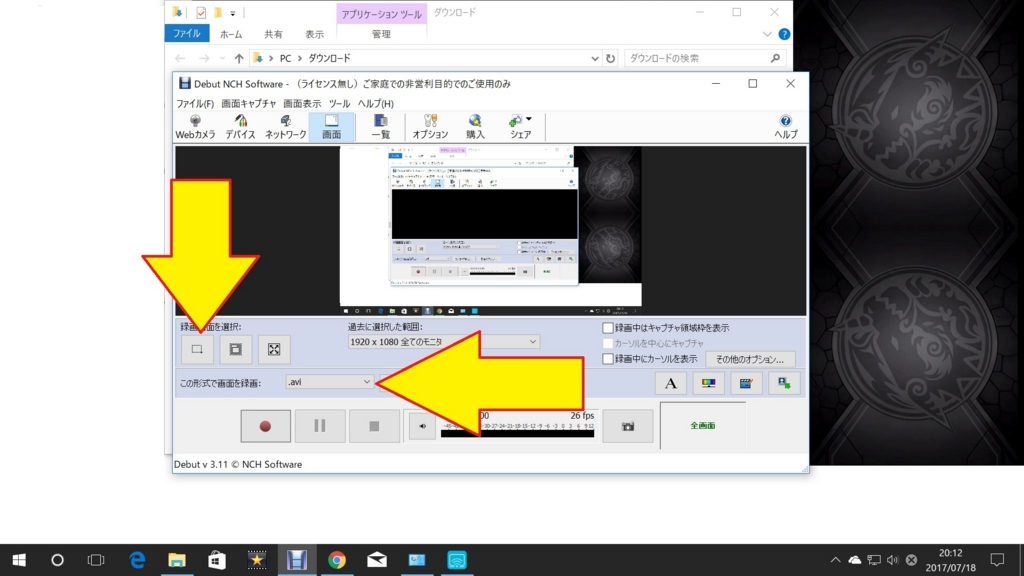
上記画像の左矢印が【録画形式】
下矢印が【録画範囲】です。
動画として撮り、編集のし易さを考慮すると録画形式は【MP4】がオススメです。
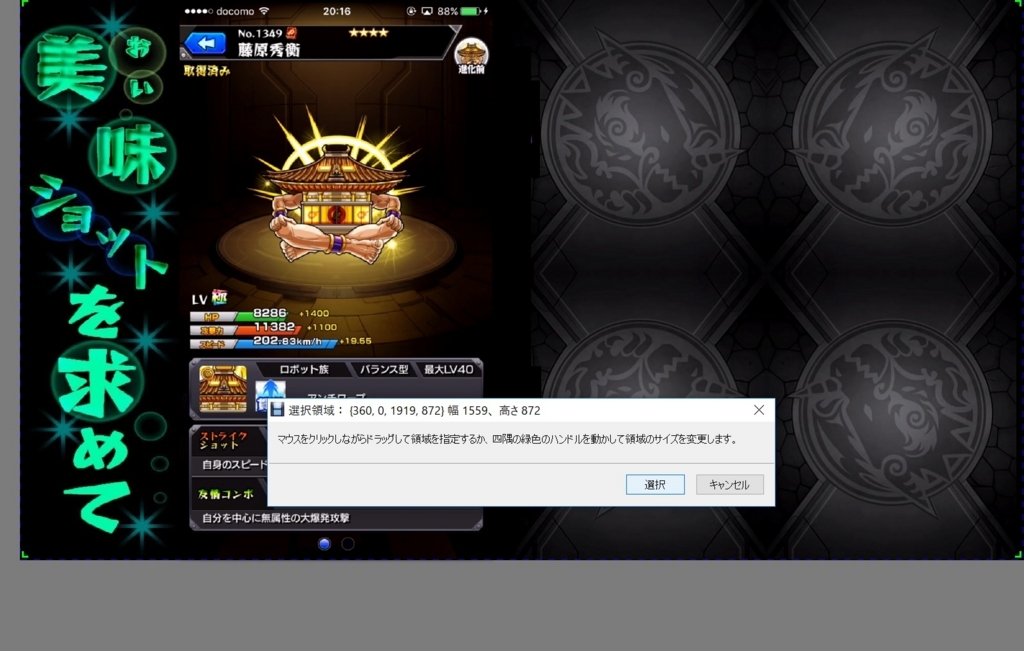
上記画像は【録画範囲】を設定している所です。自由に範囲が決められます。
背景画像が収まるように範囲選択し【録画範囲】とします。
これで簡単にですが録画準備完了!!
PCに差したイヤホンからアプリの音は出てるかを確認し、
【Debut】の録画ボタン押してスタート!!!
②録画停止~編集開始まで
録画を停止させ【Debut】上段の【一覧】をクリック。
忘れぬようタイトルが打てます。必要であれば。

上記画像の矢印部分に【編集】があります。
事前に【Video Pad】をダウンロードしてるので起動します。
起動すると下記画像のような画面になります。
ここで文字を打ったり、BGM付けたり、エフェクトをかける
事が出来ます!楽しい時間の始まりだ!!
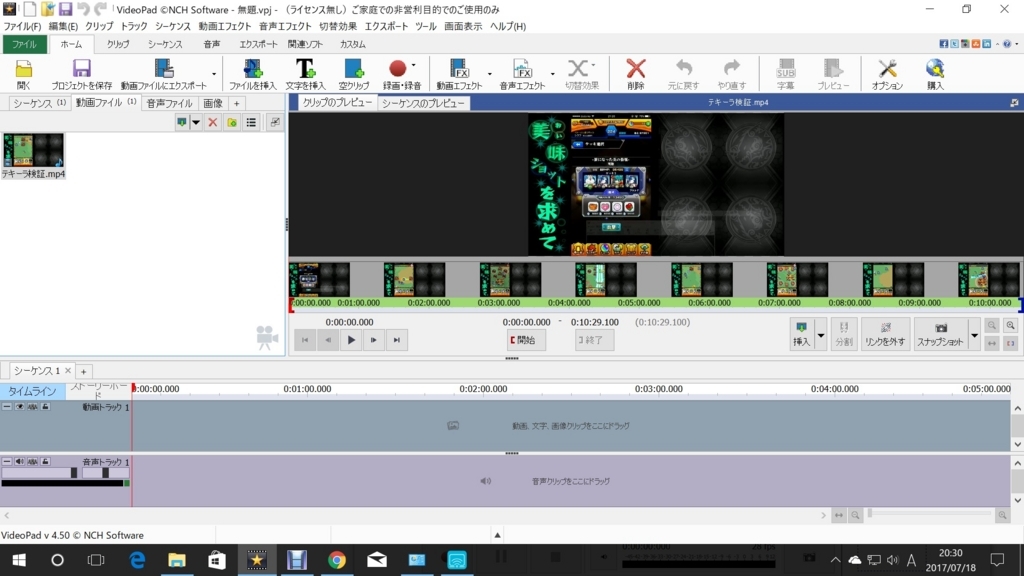
動画編集の解説に関してはまた改めて
ブログに投稿出来たらと思っておりますm(_ _"m)
長々と初心者として説明させて頂きましたが、
色々なアプリがある今、遊んで録画して自分で編集して共有する。
とても楽しく、時間を忘れ集中してしまいます!
私も初めてのうちは朝日が昇ってました(笑)
注目される・されないは別とし、達成感は最高です!
一人でも・友人とでも!ぜひ試して見て下さい!
少しでも興味ある方の
後押しとなればと思い記事を書きました!
では、また。
https://blog.with2.net/link/?1924219